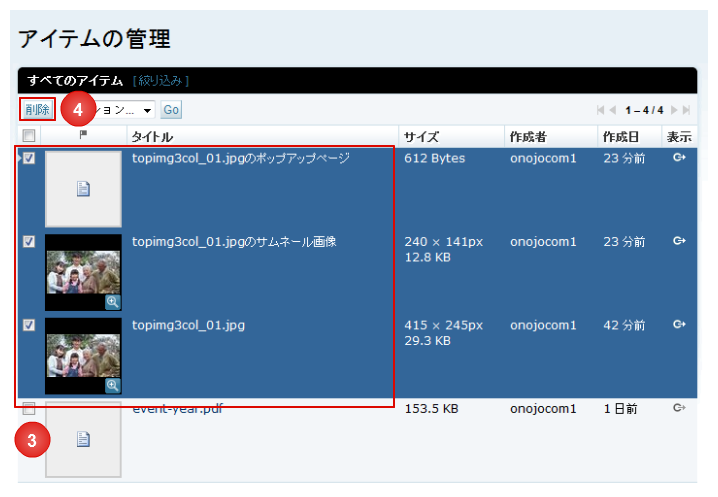7.ファイル操作
ブログ記事やウェブページに挿入する画像やPDFファイルのアップロード先、画像サイズについて気をつけた方がよいことなどの説明です。
7-1.画像やPDFファイルのアップロード
1.「画像の挿入」画面で、「フォルダの選択」の文字をクリックします。
2.フォルダが選択できますので、以下のようにアップロード先を分けます。
(1)画像をブログ記事へアップロードする場合→「blog」を選択します
(2)画像をウェブページへアップロードする場合→「webpage」を選択します
(3)PDFファイルをアップロードする場合→「pdf」を選択します
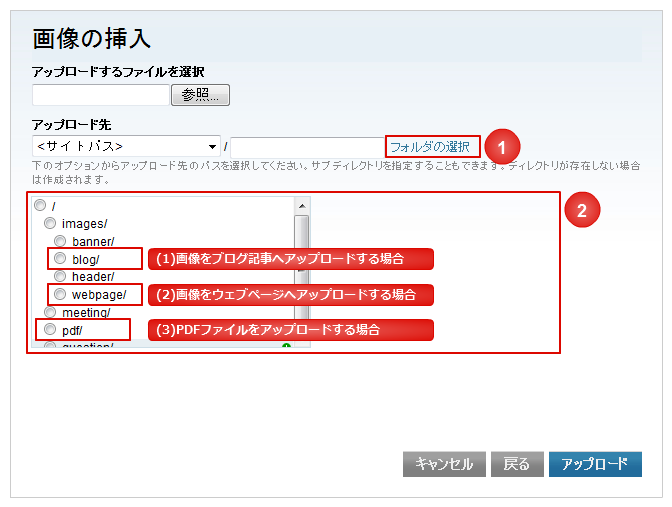
7-2.アップロードする画像サイズについて
1.撮影の際、デジタルカメラの解像度は、横幅を「640ピクセル」以下に設定してください。
2.公民館のホームページが「2カラム」か「3カラム」かを確認します。(事前に配布しています)
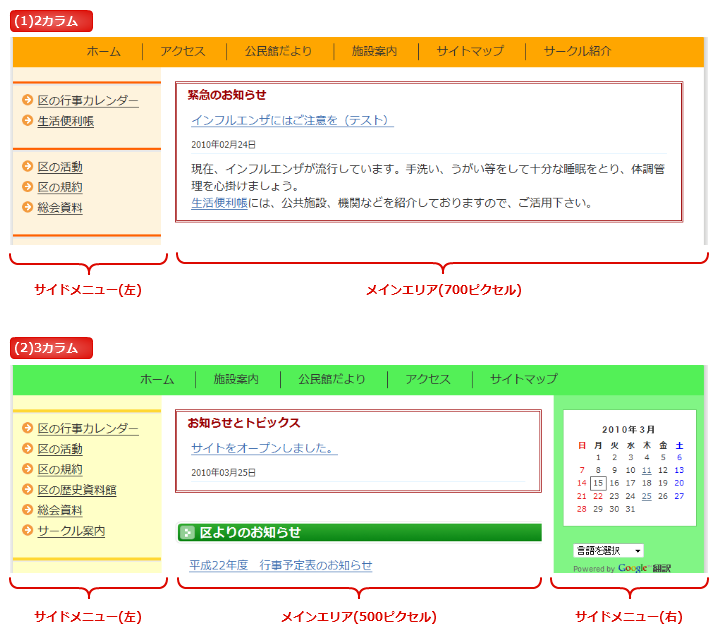
3.「画像の挿入」画面で「アップロード」ボタンをクリックすると「ファイルオプション」画面が表示されます。
4.アップロードした画像の幅(ピクセル)が表示されますので、カラムに応じて原寸のまま掲載することができます。
(1)2カラム:幅「700」ピクセル以下の場合、原寸のまま掲載可
(2)3カラム:幅「500」ピクセル以下の場合、原寸のまま掲載可
5.原寸のまま掲載する場合、「サムネイルを利用」「ポップアップウィンドウで元の大きさの画像にリンクします」のチェックをはずします。(ポップアップウィンドウを表示しない)
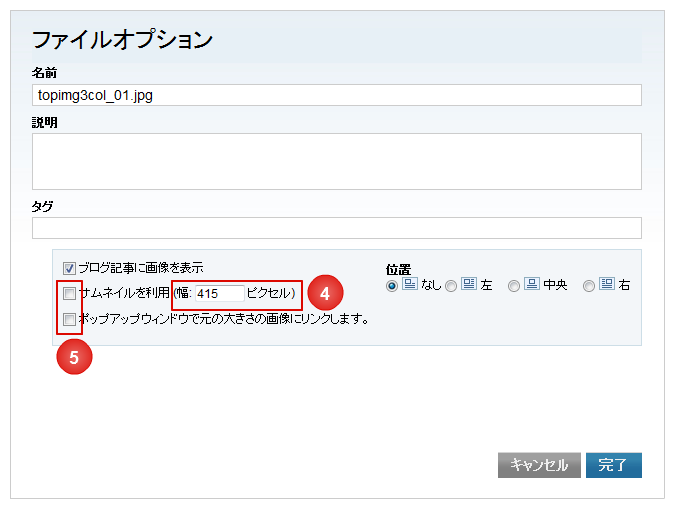
7-3.アップロードした画像やPDFファイルを削除する
1.編集画面の上部メニュー「一覧」にマウスをあてます。(クリックはしません)
2.そのままマウスを動かして「アイテム」の位置でクリックします。
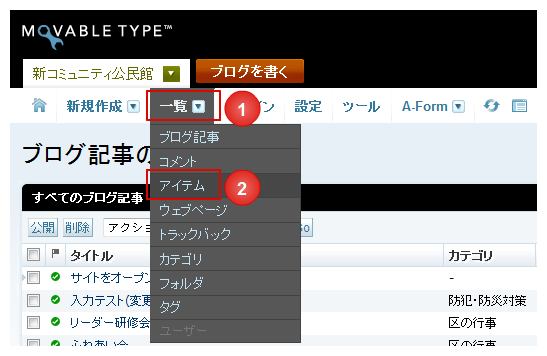
3.削除する画像やPDFファイルにチェックをつけます。(原寸画像を別ウィンドウで表示している場合、「ポップアップページ」「サムネール画像」「原寸画像」を3つセットで削除します)
4.「削除」ボタンをクリックします。