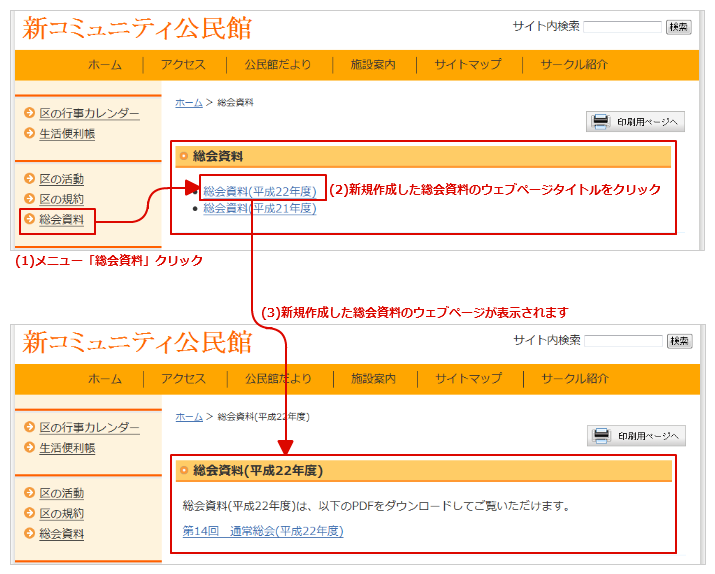8.総会資料の公開
年度ごとに追加される総会資料は、ウェブページを指定のフォルダに作成することによって、メニューと紐づいて表示されるしくみになっています。総会資料は、事前にPDFファイルに変換しておくことをおすすめします。
8-1.総会資料用のウェブページを新規作成する
1.編集画面の上部メニュー「新規作成」にマウスをあてます。(クリックはしません)
2.そのままマウスを動かして「ウェブページ」の位置で クリックします。
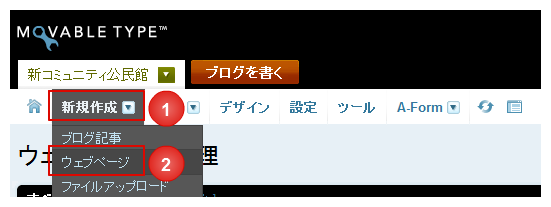
3.「新しいウェブページを作成」画面が表示されます。
4.「タイトル」を入力します。(必須入力)
5.「本文」を入力します。
6.総会資料(PDFファイル)を挿入する前行の文字の最後にカーソルを置き、「Enter」キーを押します。
7.挿入された段落の先頭にカーソルを置きます。
8.「イメージ挿入/編集」のアイコンをクリックします。
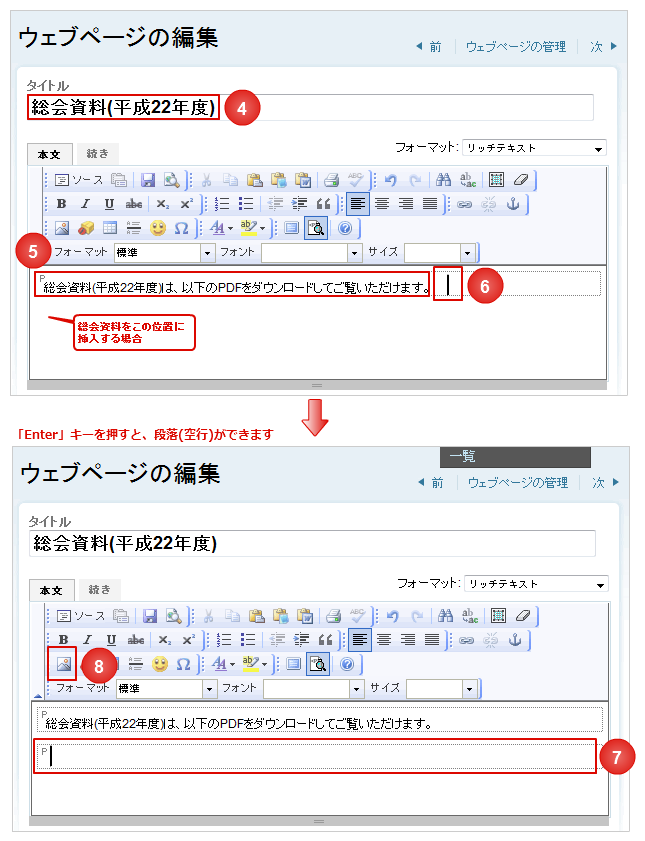
9.「画像の挿入」画面の「新しい画像をアップロード」の文字をクリックします。
10.「参照」ボタンをクリックして、事前に変換 したPDFファイルを選択します。(例「xxxx.pdf」)
11.「フォルダの選択」の文字をクリックします。
12. オプションボタンで「pdf」を選択します。(メニュー「7. ファイル操作」>「7-1. 画像やPDFファイルのアップロード」参照)
13.「アップロード」ボタンをクリックします。
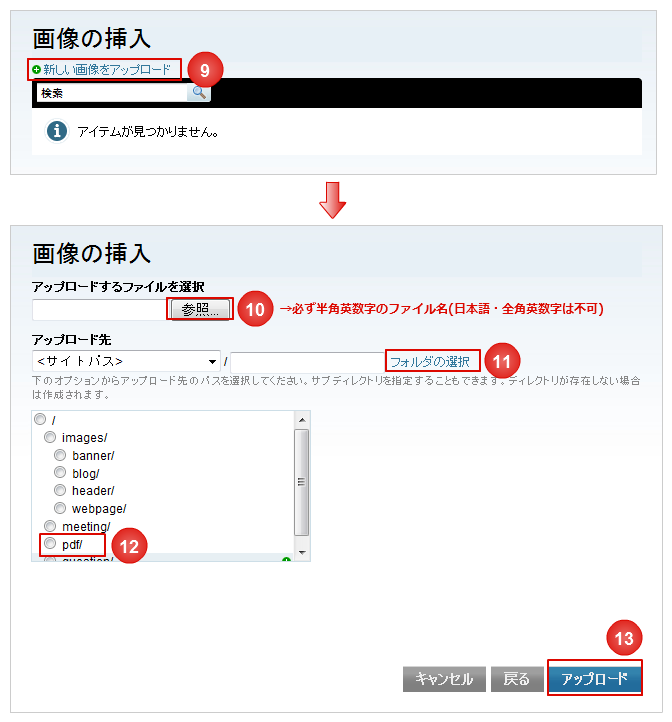
14.「ファイルオプション」画面の「完了」を押します。
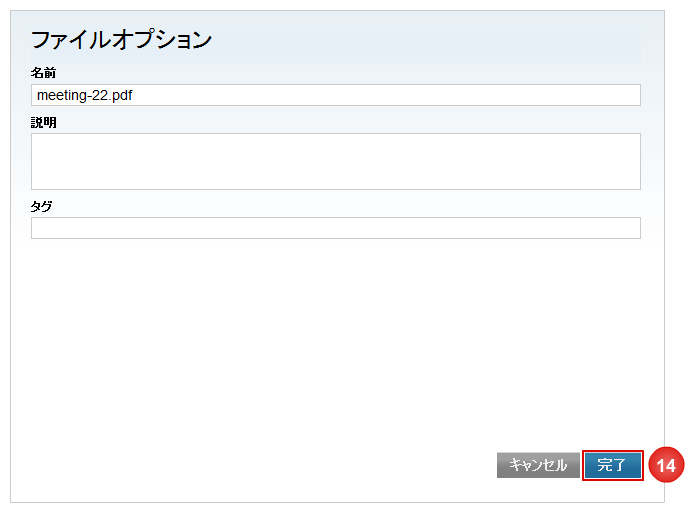
15.PDFファイルが挿入されます。
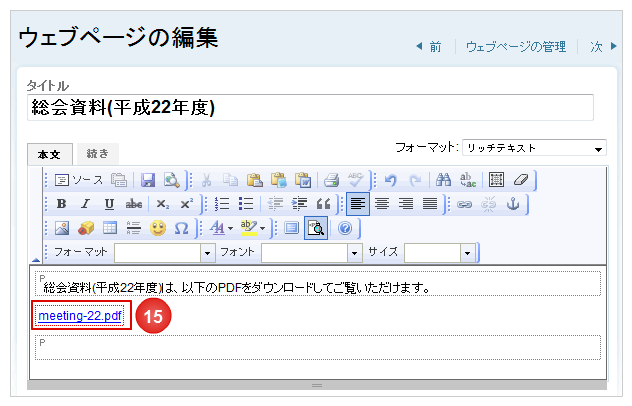
16.PDFファイル名がそのまま表示されているため、日本語に変更します。
この時、青いラインと文字が残るように文字の2番目にカーソルを置いて、入力します
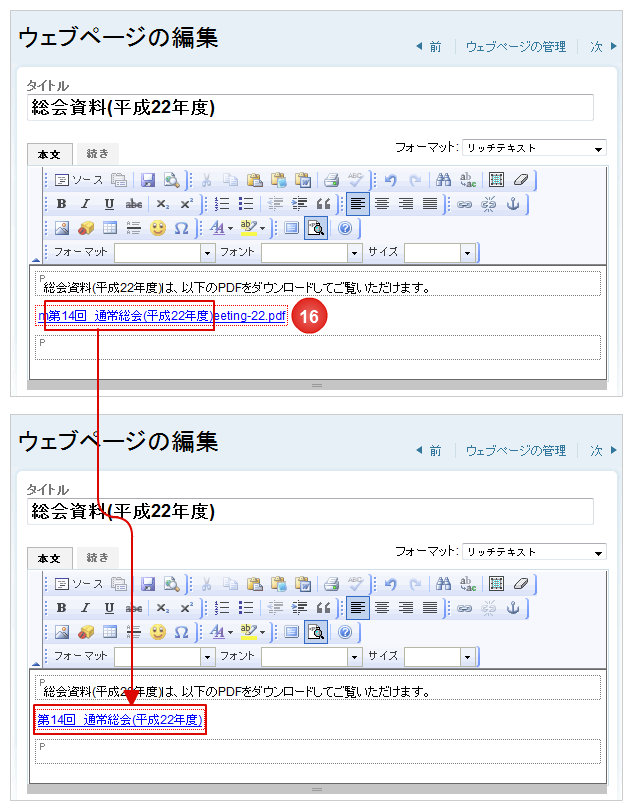
17.「フォルダの変更」の文字をクリックします。
18.フォルダの選択画面が表示されますので、「meeting」を選択します。
19.ファイル名を入力します。年度毎に増えていくページは「meeting-22」など、年度をファイル名に含むと分かりやすいです。
20.「保存」ボタンをクリックします。
21.「再構築」を行います。(メニュー「3.編集画面の操作」>「3-4.再構築(保存)について」参照)
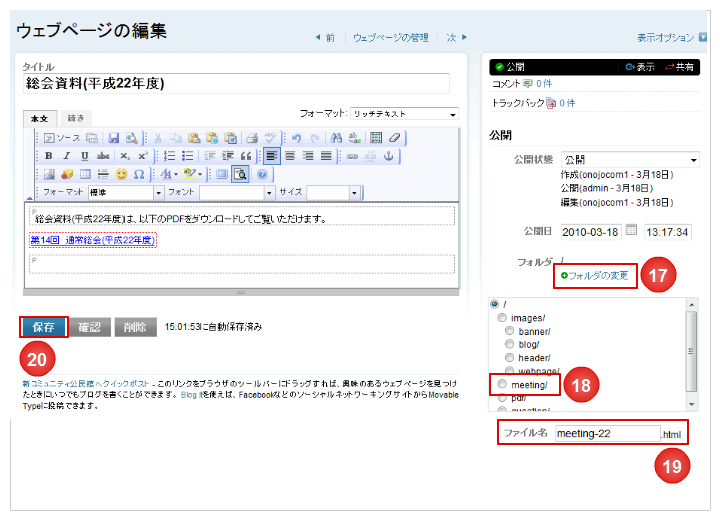
22.ホームページのサイドメニュー「総会資料」をクリックして総会資料ページを表示します。新規作成した総会資料のウェブページタイトルが表示されますので、クリックして内容を確認します。