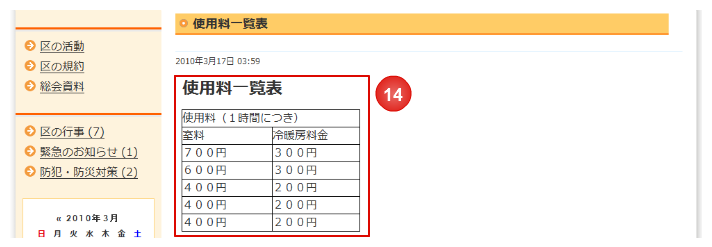12.外部ファイル取込み
ワードやエクセルで作成した文章を、編集画面にコピー&貼り付けすることによって、簡単にホームページ上に文章を掲載することができます。
12-1.ワードから文章を取込む
1.ブログ記事やウェブページの編集画面を開きます。(「基本操作編」参照)
2.ワード文章を開きます。
3.マウスで、取込むテキストを選択した状態で右クリックします。
4.プロパティが表示されますので、「コピー」をクリックします。
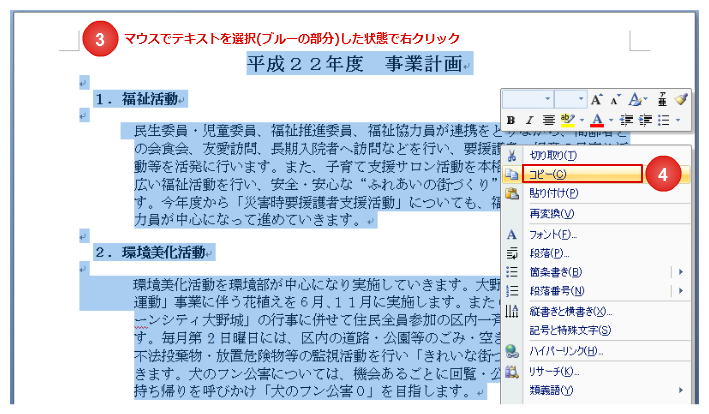
5.ブログ記事またはウェブページの編集画面に戻ります。
6.「ワード文章から貼り付け」アイコンをクリックします。
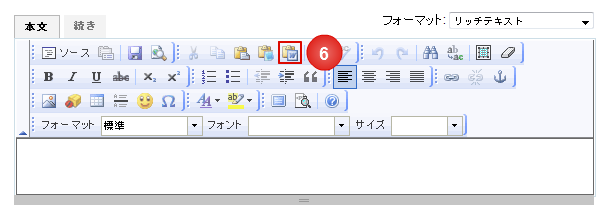
7.「ワード文章から貼り付け」画面が表示されますので、白い枠内で右クリックします。
8.「貼り付け」をクリックします。
9.白い枠内にワード文章からコピーしたテキストが貼り付きます。
10.「スタイル定義を削除します」のチェックをつけます。(ワード取込みの場合)
11.「OK」ボタンをクリックします。
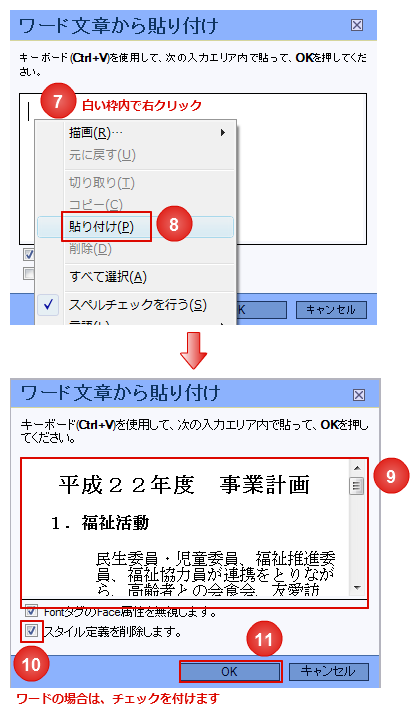
12.ワード文章が「本文」に反映されます。(元のワード書式設定により、表示が崩れることがあります)
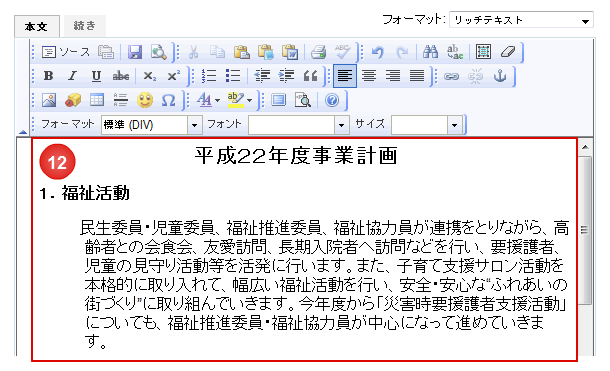
13.「保存」ボタンをクリックします。
14.ブログ記事やウェブページに取込んだワード文章が表示されます。
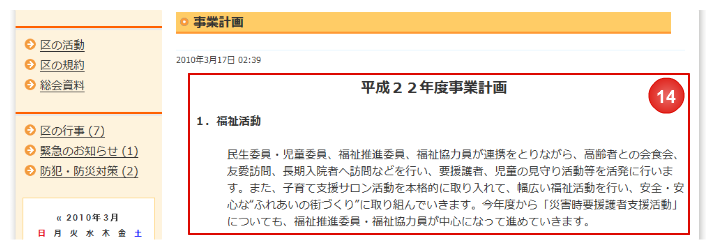
*ワードで作成した罫線は取込まれませんので、ご注意ください
12-2.エクセルから文章を取込む
1.ブログ記事やウェブページの編集画面を開きます。(「基本操作編」参照)
2.エクセルを開きます。
3. マウスで、取込むセルを選択した状態で右クリックします。
4.プロパティが表示されますので、「コピー」をクリックします。
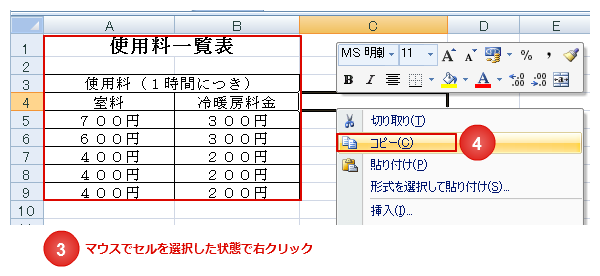
5. ブログ記事またはウェブページの編集画面に戻ります。
6.「ワード文章から貼り付け」アイコンをクリックします。
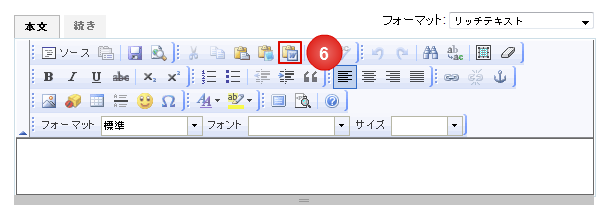
7. 「ワード文章から貼り付け」画面が表示されますので、白い枠内で右クリックします。
8.「貼り付け」をクリックします。
9. 白い枠内にワード文章からコピーしたテキストが貼り付きます。
10.「スタイル定義を削除します」のチェックをはずします。(エクセル取込みの場合)
11. 「OK」ボタンをクリックします。
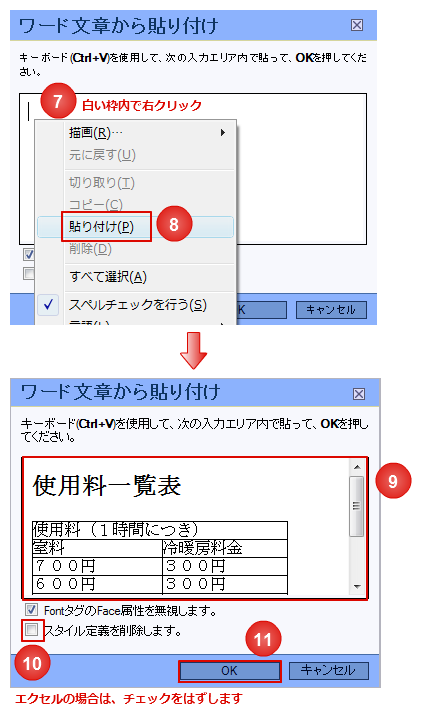
12.エクセルの内容が「本文」に反映されます。(元のエクセル書式設定により、表示が崩れることがあります)
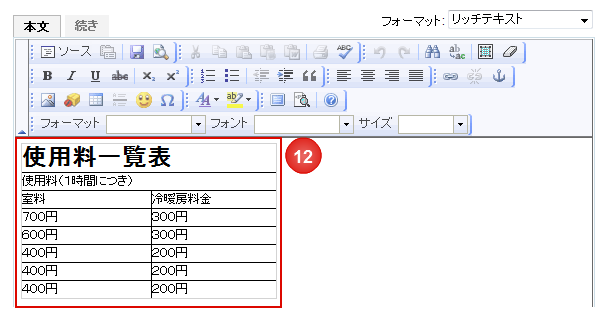
13. 「保存」ボタンをクリックします。
14.ブログ記事やウェブページに取込んだエクセル内容が表示されます。