スキャナからの読込み
Canonのスキャナ「CanoScan LiDE 200」から、データを読込む方法を説明します。
1.デスクトップに「MP Navigator EX」へのショートカットを作成する
1.デスクトップに「MP Navigator EX」へのショートカットを作成する
1.マイコンピュータから「マイ ドキュメント⇒My Picture」を開きます。「MP Navigator EX」フォルダが表示されます。
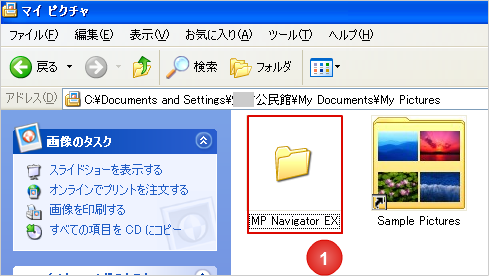
2.「MP Navigator EX」を選択して右クリックし、「ショートカットの作成」を左クリックします。
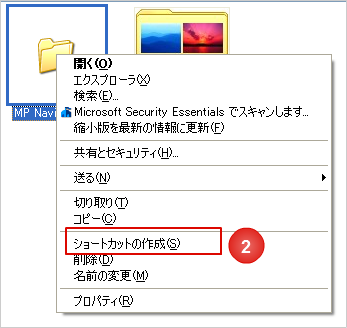
3.「MP Navigator EX へのショートカット」が作成されます。
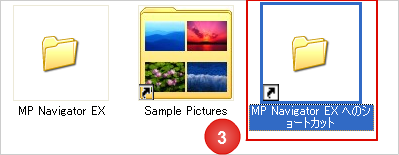
4.「MP Navigator EX へのショートカット」を選択して右クリックし、「コピー」を左クリックします。
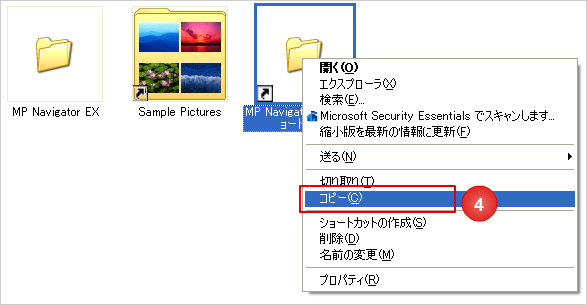
5.デスクトップを表示して、アイコンがないスペースを右クリックし、「ショートカットの貼り付け」を左クリックします。
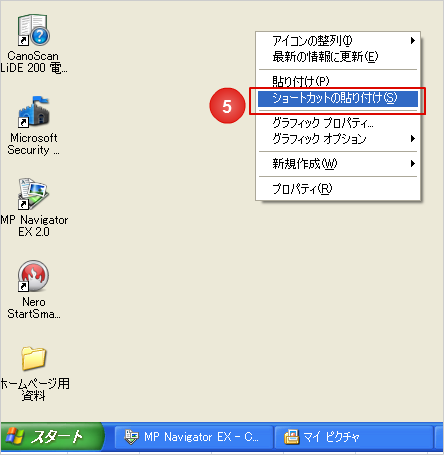
6.デスクトップに、「MP Navigator EX へのショートカット」のアイコンが作成されます。
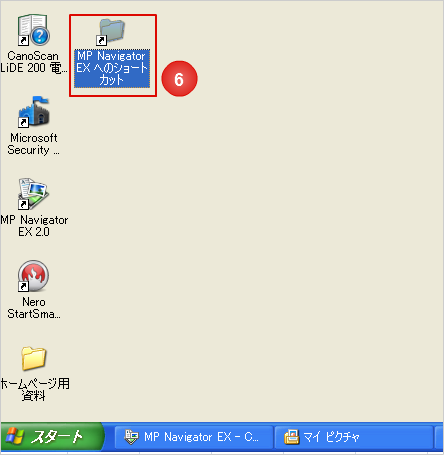
2.スキャナを準備してパソコンと接続する
1.Canonのスキャナ「CanoScan LiDE 200」を準備します。

2.スキャナを裏返し、ロックスイッチを解除します。

3.スキャナに付属で同梱されていたUSBケーブルで、スキャナとパソコンを接続します。


3.スキャナにデータをセットして読込む
1.スキャナのカバーを開け、読込む用紙の左上を本体の矢印に合わせてセットします。
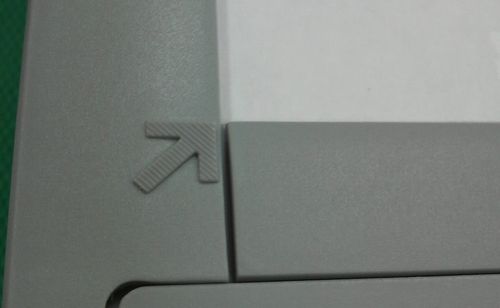
2.カバーを閉めて、手前の[PDFボタン]を押します。

3. 「MP Navigator EX」の画面が表示されます。
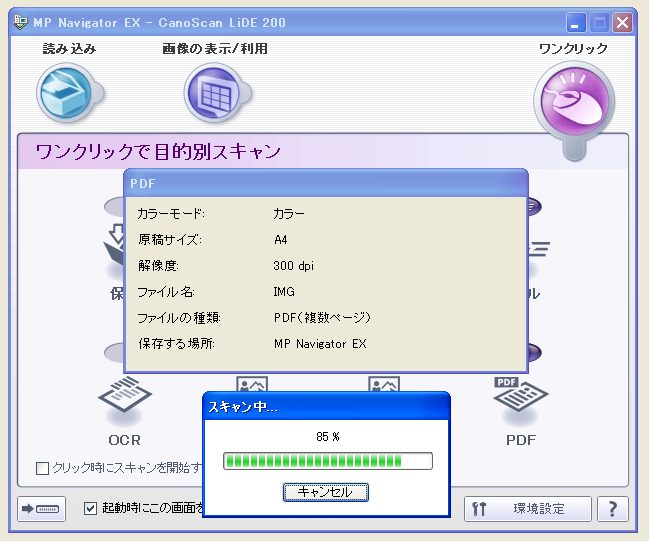
4.複数枚続けてスキャンする場合は、次の用紙をセットした後、「スキャン」ボタンを押して項番1から繰り返します。スキャンを終了する場合は、「完了」ボタンをクリックします。
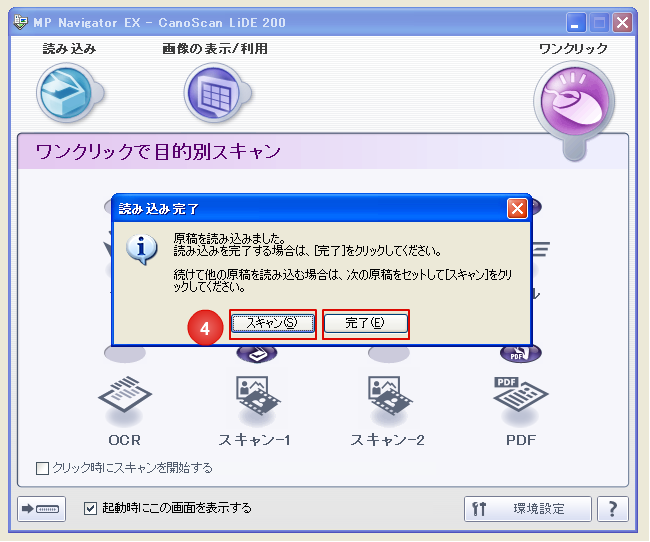
5.取込んだPDFファイルが表示されます。
6.右上の「×」をクリックして、「MP Navigator EX」を終了します。
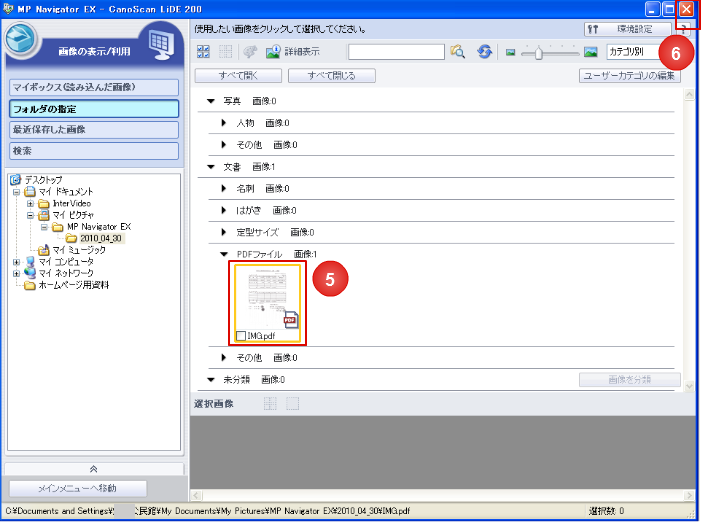
7.前項1で作成したデスクトップの「MP Navigator EXへのショートカット」アイコンをクリックします。
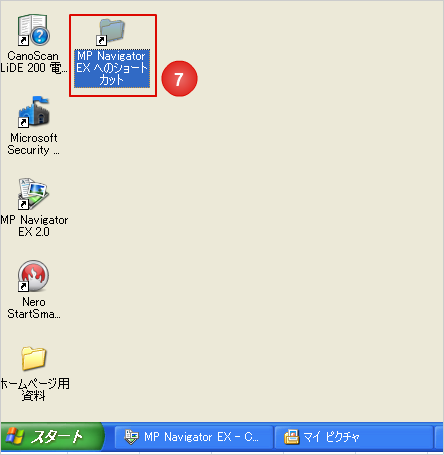
8.スキャンした日付のフォルダが作成されますので、フォルダをクリックします。
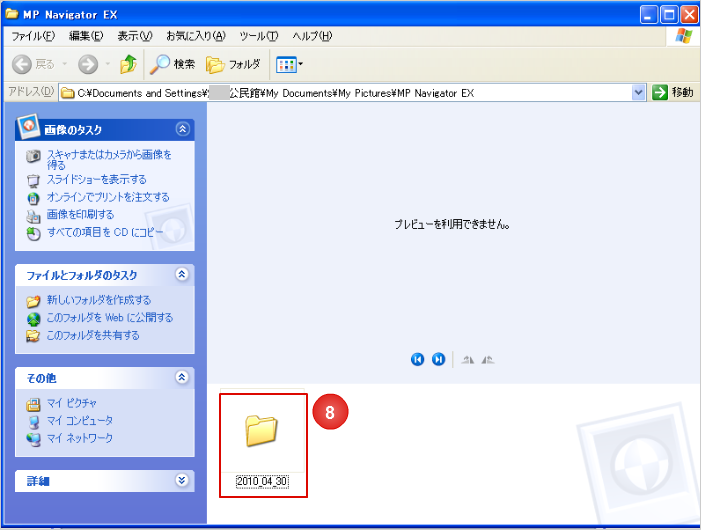
9.スキャンしたデータが「IMG」という名前のPDFファイルで作成されています。
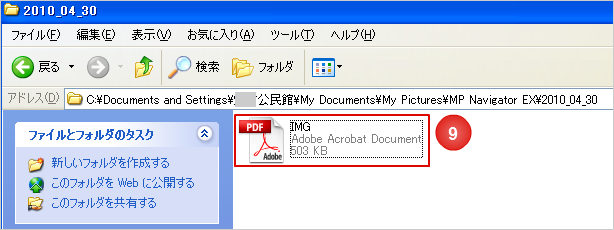
10.「IMG」を選択して右クリックし、「名前の変更」を左クリックします。
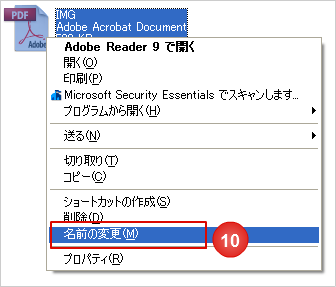
11.ファイルの判別が付くように、ファイル名を変更します。

12.ブログ記事・ウェブページの編集画面を開き、PDFファイルを挿入します。(メニュー「6. ページの編集方法」>「6-13. PDFファイルを挿入する」参照)
PDFファイルのアップロード時、以下のエラーが出る場合
ファイルサイズが大き過ぎる為、ファイルを数ページずつに分けてスキャンし直してください。

「CanoScan LiDE 200」の詳しいマニュアルは以下のPDFをダウンロードしてご覧ください。
