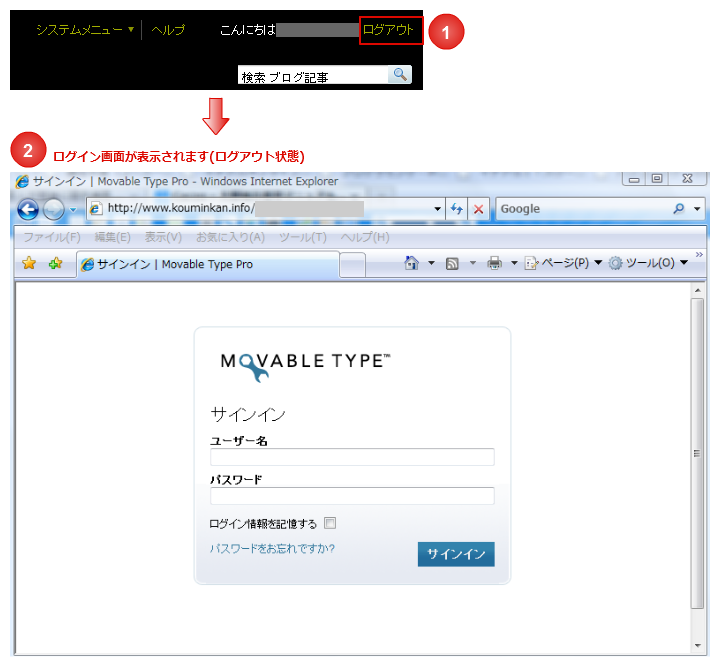3.編集画面の操作
公民館ホームページ用編集画面の基本的な操作方法です。
3-1.主な4つの操作メニュー
1.「新規作成」メニューは、主にブログ記事やウェブページを新規に作成するメニューです。
2.「一覧」メニューは、主にブログ記事やウェブページを変更・削除するメニューです。
3.「サイトを再構築」 は、変更を保存し、サイト全体を再構築する機能です。
4.「サイトの表示」 は、別ウィンドウで公民館ホームページを表示します。
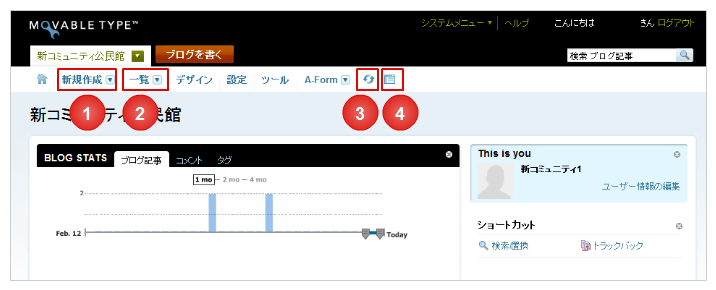
3-2.新規作成メニューについて
1.編集画面の上部メニュー「新規作成」にマウスをあてます。(クリックはしません)
2.以下のサブメニューが表示され、操作を行うことができます。
(1)「ブログ記事」をクリック→ブログ記事を追加する
(2)「ウェブページ」をクリック→ウェブページを追加する
(3)「ファイルアップロード」をクリック→画像やPDFファイルをアップロードする
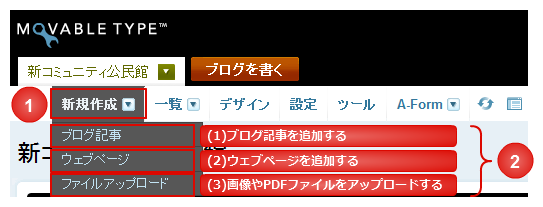
3-3.一覧メニューについて
1.編集画面の上部メニュー「一覧」にマウスをあてます。(クリックはしません)
2.以下のサブメニューが表示され、操作を行うことができます。
(1)「ブログ記事」をクリック→ブログ記事を変更する
(2)「アイテム」をクリック→画像やPDFファイルを削除する
(3)「ウェブページ」をクリック→ウェブページを変更する
(4)「カテゴリ」→カテゴリを追加・削除する
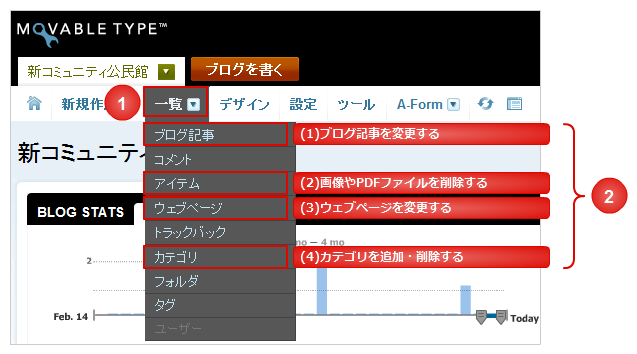
3-4.再構築(保存)について
1.ブログ記事やウェブページを編集した後、「保存」ボタンをクリックすると編集内容が保存されます。 この時点では、まだホームページに反映されないことがあります。
2.編集画面の上部メニュー「サイトを再構築」のアイコンをクリックします。
3.別ウィンドウで再構築画面が表示されますので、「再構築」をクリックします。(30秒程度時間がかかります)
4.再構築が終了したら「閉じる」ボタンをクリックします。
5.編集画面の上部メニュー「サイトの表示」のアイコンをクリックします。
6.別ウィンドウでホームページが表示されますので、編集内容が反映されていることを確認してください。既にホームページが表示されている場合は、「F5」キーを押してください。(再読込み)
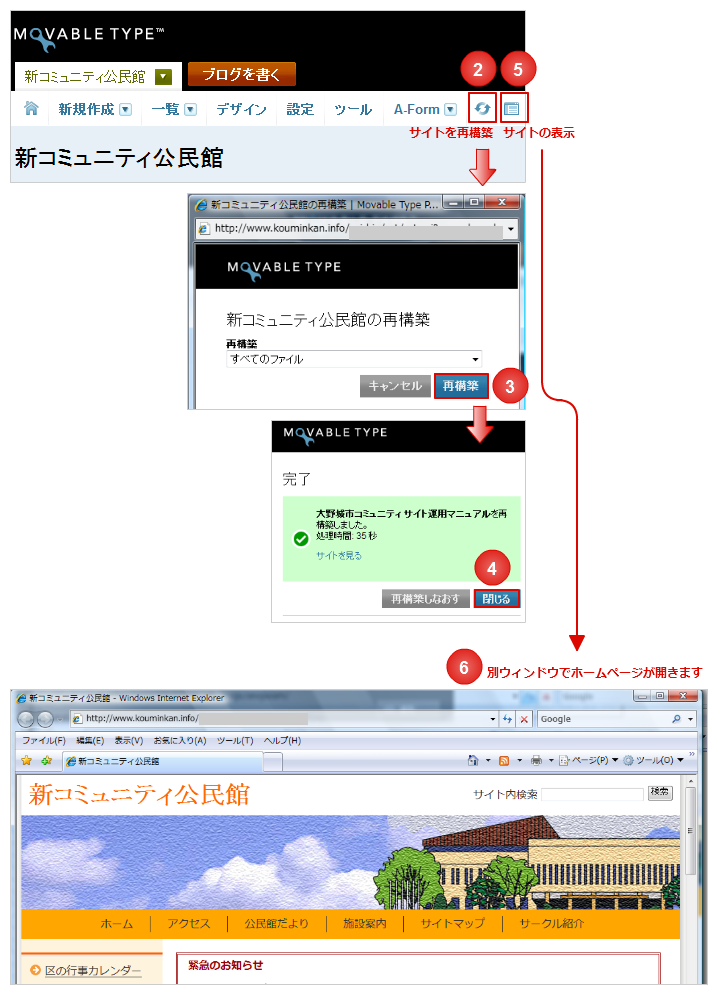
3-5.ログアウト機能について
1.全ての操作を終了したら、編集画面の上部メニュー「ログアウト」をクリックします。
2.ログイン画面が表示されます。(ログアウト状態)