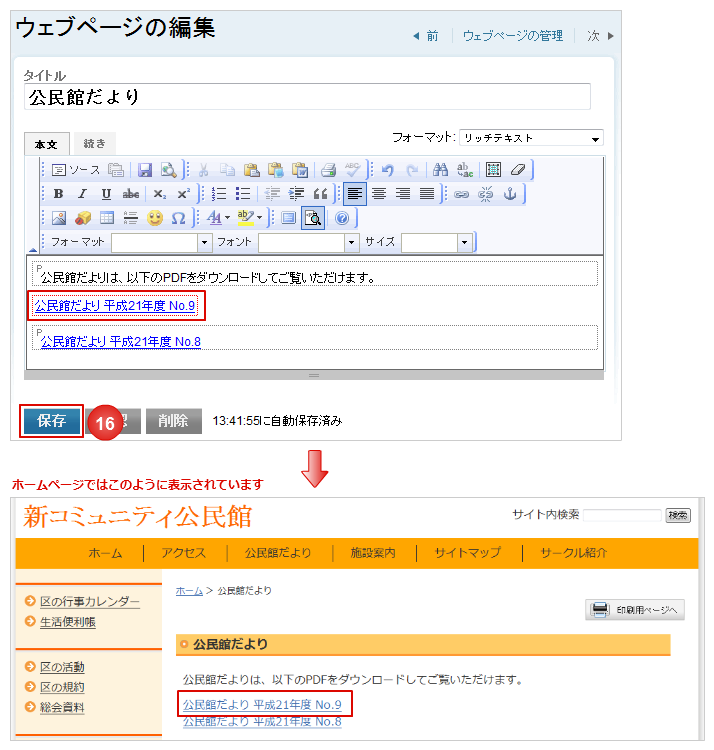公民館だよりの公開
定期的に発行している「公民館だより」を、ホームペ-ジに掲載します。公民館だよりを掲載するには、ホームページの上部メニューまたはサイドメニューに「公民館だより」のメニューが表示されていることが前提となります。
また、エクセルやワードで作成した公民館だよりをそのままホームページ上で開くと、閲覧者が自由にデータを変更できてしまいます。これを防ぐ為、閲覧専用のPDFファイルの形式で掲載します。
1.エクセルまたはワードで作成した公民館だよりをPDFファイルに変換
1.エクセルまたはワードで作成した公民館だよりをPDFファイルに変換
1.「公民館だより」を作成した既存パソコンの「マイコンピュータ」から、「公民館だより」をクリックして選択します。
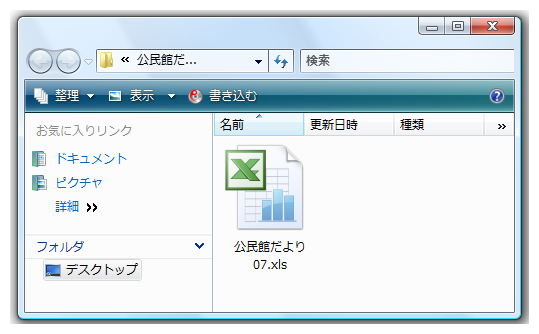
2.右クリックして表示されるメニューから「コピー」をクリックします。
3.USBメモリをパソコンに挿入し、「マイコンピュータ」から、USBメモリを選択します。
4.右クリックして表示されるメニューから「貼り付け」をクリックします。
5.USBメモリを抜いて、エクセル2007、または、ワード2007がインストールされているパソコン(公民館ホームページを編集するパソコン)に挿入します。
6.公民館ホームページを編集するパソコン上の「デスクトップ」に「ホームページ用資料」「公民館だより」など、適当な名称のフォルダを新規作成します。

7.「マイコンピュータ」から、USBメモリにコピーした「公民館だより」をクリックして選択します。
8.項番6で作成したフォルダを開き、右クリックして表示されるメニューから「貼り付け」をクリックします。
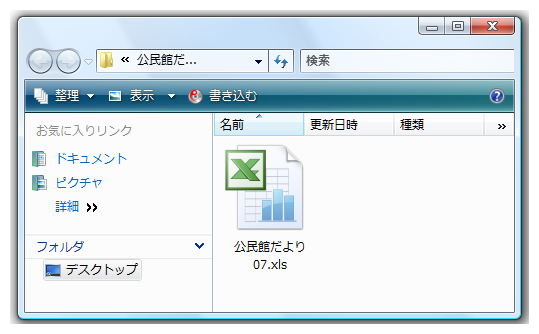
9.貼り付けた公民館だよりを、ダブルクリックして開きます。
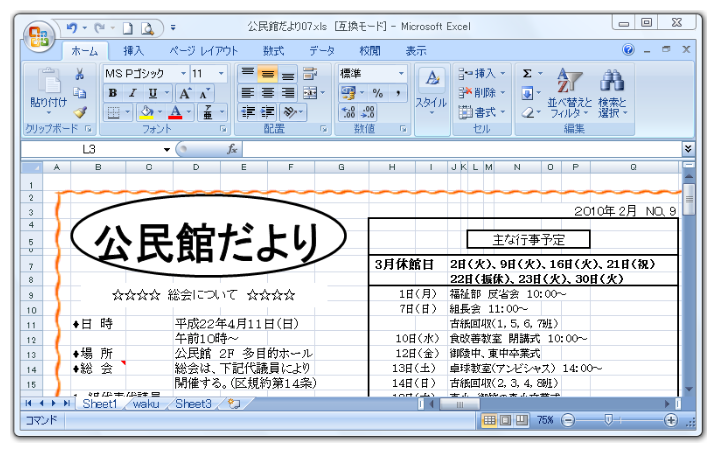
エクセルで作成したデータが複数のシートに分かれている場合は、PDFに変換するシートを選択してください
10.「Office」ボタン→「名前をつけて保存」→「PDFまたはXPS」の順にクリックします。
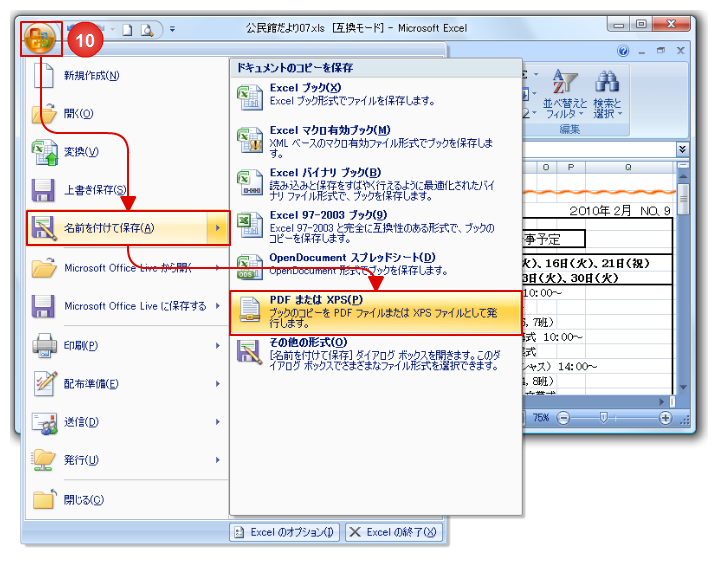
11.表示されているファイル名が日本語の場合は、半角英数字に変更します。
年度毎に発行Noを付けている場合(21年度 No9など)、ファイル名を「report-2109.pdf」などと付けると分かりやすいです。
12.「発行」ボタンをクリックします。
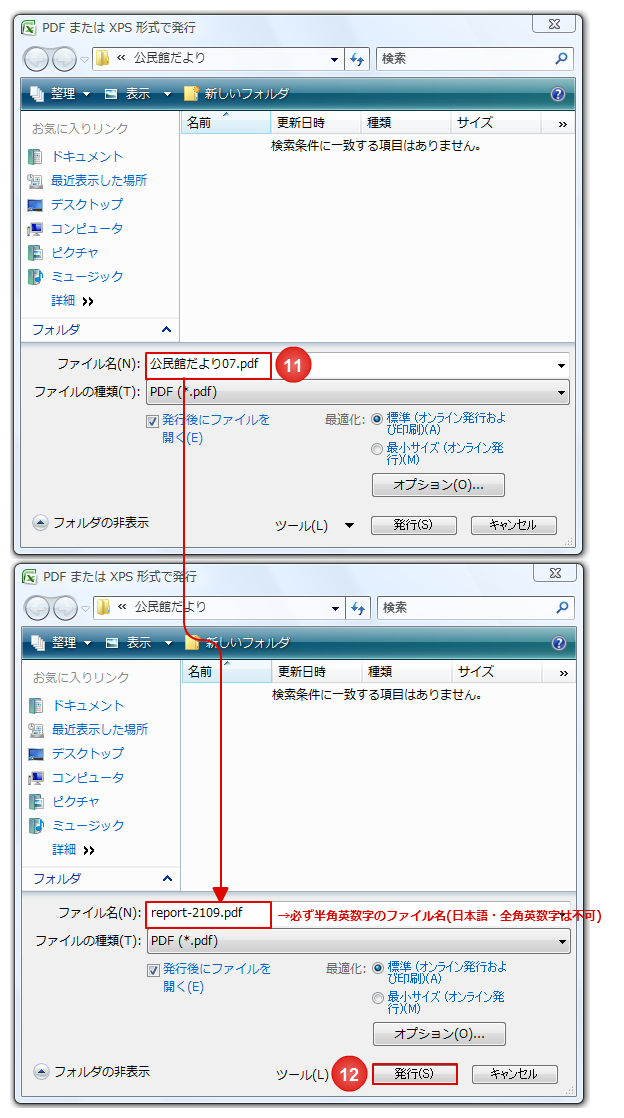
13.Adobe Acrobatが開き、PDFファイルが表示されます。ファイルを閉じます。
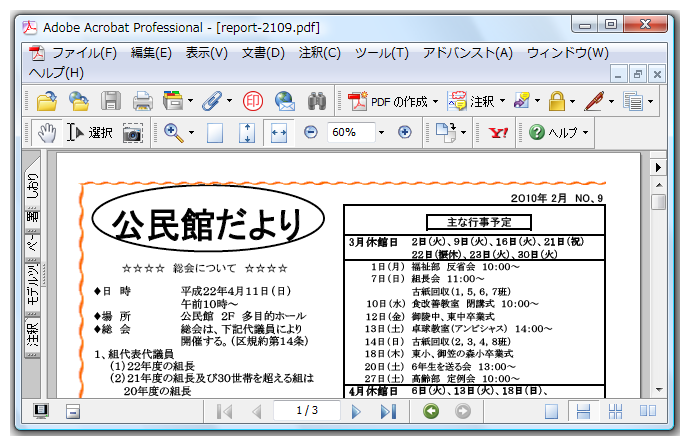
14.項番6で作成したフォルダを開くと、「xxxx.pdf」というファイルが作成されています。
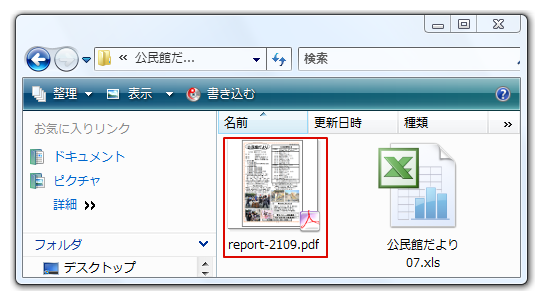
以下の場合は、スキャナからの読込みによりPDFファイルを作成してください
・エクセル、ワードで作成したデータが混在し、ページを打ち直す場合
・エクセル、ワード以外のソフトで作成した場合
パソコンとスキャナをUSBで接続して、「PDF」ボタンを押してください。スキャンしたデータが、パソコンにPDFファイルで取込まれます。(メニュー「スキャナからの読込み」参照)
2.ウェブページ「公民館だより」を編集する
1.編集画面の上部メニュー「一覧」にマウスをあてます。(クリックはしません)
2. そのままマウスを動かして「ウェブページ」 の位置でクリックします。
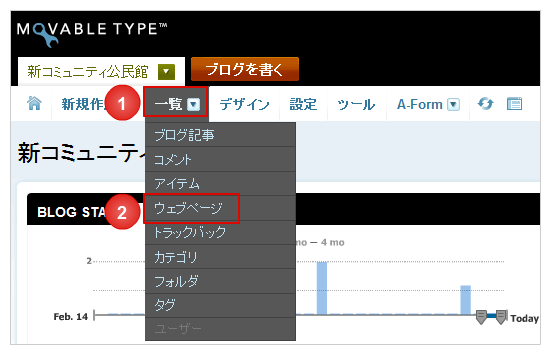
3. 「ウェブページの管理」画面が表示されますので、タイトル「公民館だより」の文字をクリックします。
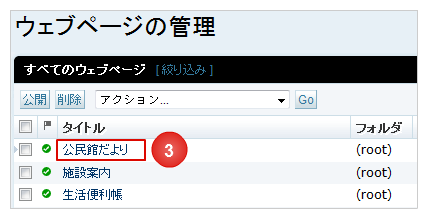
4.「ウェブページの編集」画面が表示されます。

5.新しい公民館だより(最新号)を挿入する前行の文字の最後にカーソルを置き、「Enter」キーを押します。
6.挿入された段落の先頭にカーソルを置きます。
7.「イメージ挿入/編集」のアイコンをクリックします。
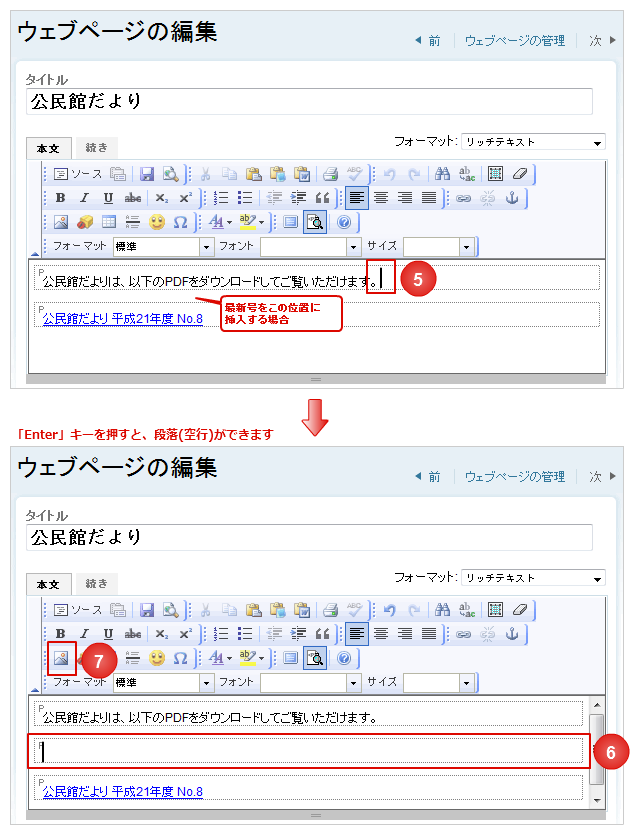
8.「画像の挿入」画面の「新しい画像をアップロード」の文字をクリックします。
9.「参照」ボタンをクリックして、前項1で変換したPDFファイルを選択します。(例「xxxx.pdf」)
10.「フォルダの選択」の文字をクリックします。
11.オプションボタンで「pdf」を選択します。(メニュー「7. ファイル操作」>「7-1. 画像やPDFファイルのアップロード」参照)
12.「アップロード」ボタンをクリックします。
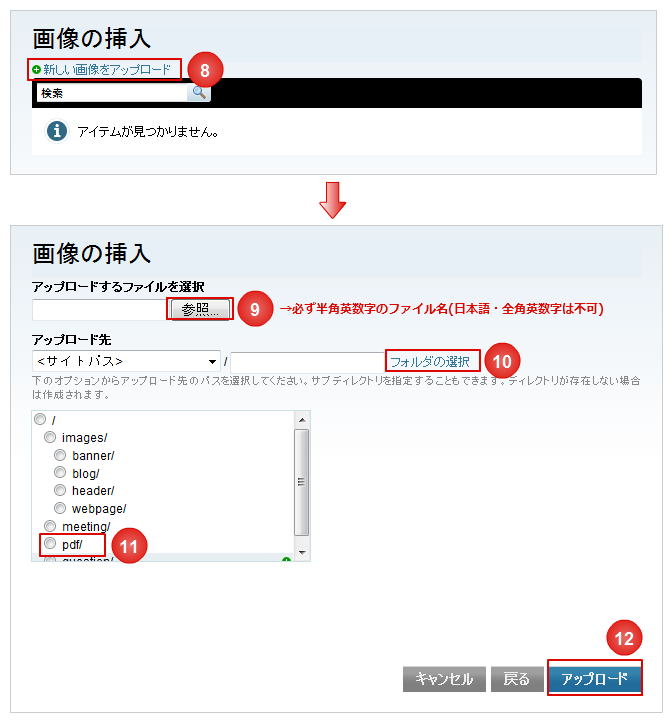
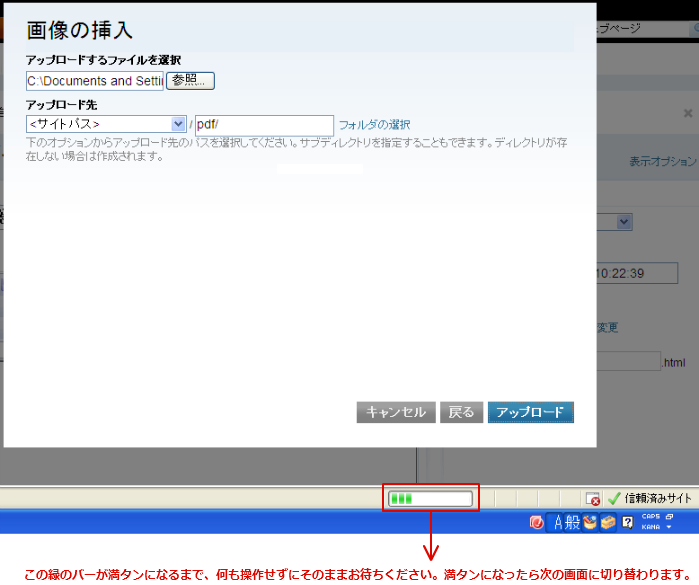
13.「ファイルオプション」画面の「完了」を押します。
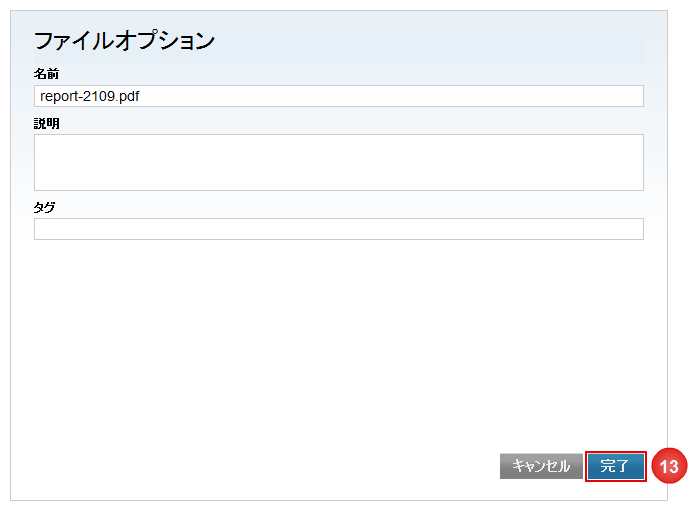
14.PDFファイルが挿入されます。
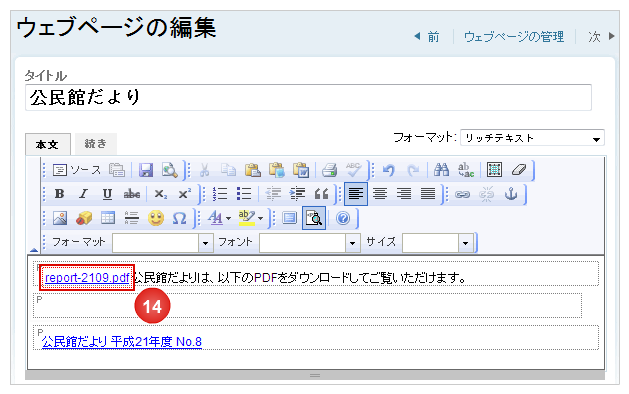
この時、PDFファイルが一行目の先頭に挿入されてしまいますので、次の手順で任意の位置まで移動させます。
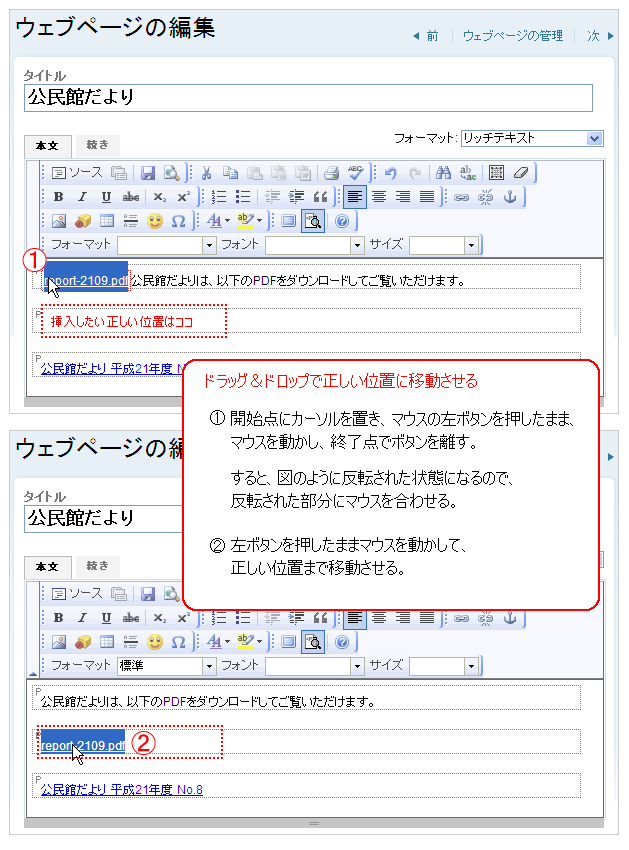
15.PDFファイル名がそのまま表示されているため、日本語に変更します。
この時、青いラインと文字が残るように文字の2番目にカーソルを置いて、入力します
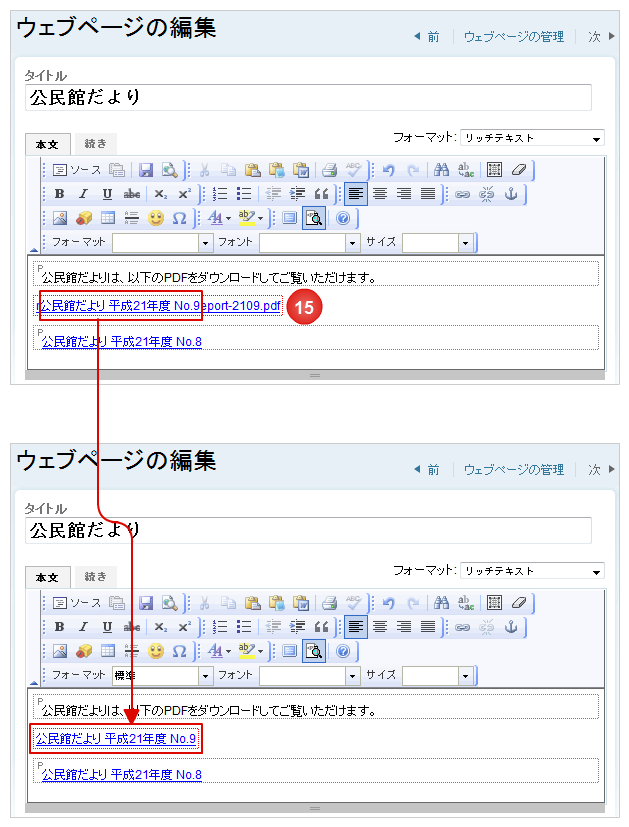
16.「保存」ボタンを押して、ホームページに挿入した「公民館だより」が表示されていることを確認します。