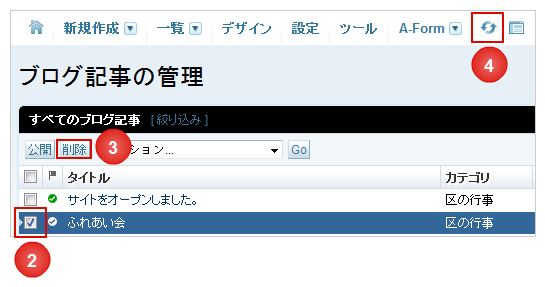4.ブログ記事の更新
「ブログ記事」を作成・変更・削除する方法です。行事開始日を指定することによって、行事カレンダーのページに表示することができます。
4-1.ブログ記事とは
ブログ記事とは、行事やお知らせなど、随時ホームページ閲覧者に提供する情報です。
日付と関連していますので、時系列に記事を表示することができます。
4-2.ブログ記事を新規作成する
1.編集画面の上部メニュー「新規作成」にマウスをあてます。(クリックはしません)
2.そのままマウスを動かして「ブログ記事」 の位置でクリックします。
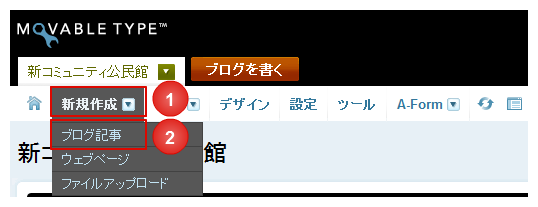
3.「新しいブログ記事を作成」画面が表示されます。
4.「タイトル」を入力します。(必須入力)
5.「フォーマット」プルダウンの▼をクリックして、「リッチテキスト」を選択します。(固定)
6.「本文」タブが選択されていることを確認します。(「本文」の文字が太字になっていること)
7.「本文」枠内に記事を入力します。
8.入力を手助けする「入力支援ツール」でご活用ください。(メニュー「6.ページの編集方法」参照)
9.「表示オプション」の文字をクリックすると、別ウィンドウに「表示オプション」画面が表示されます。
10.「カテゴリ」にチェックをつけます。
11.「OK」ボタンをクリックします。
12.「カテゴリ」欄が表示されますので、記事に該当するカテゴリにチェックをつけます。新規にカテゴリを追加する場合は、「新規追加」の文字をクリックして追加することができます。
13.「公開状態」プルダウンの▼をクリックして、「公開」を選択します。
14.「保存」ボタンをクリックします。項番12でカテゴリを新規追加した場合は、再構築が必要となります。(メニュー「3.編集画面の操作」>「3-4.再構築(保存)について」参照)
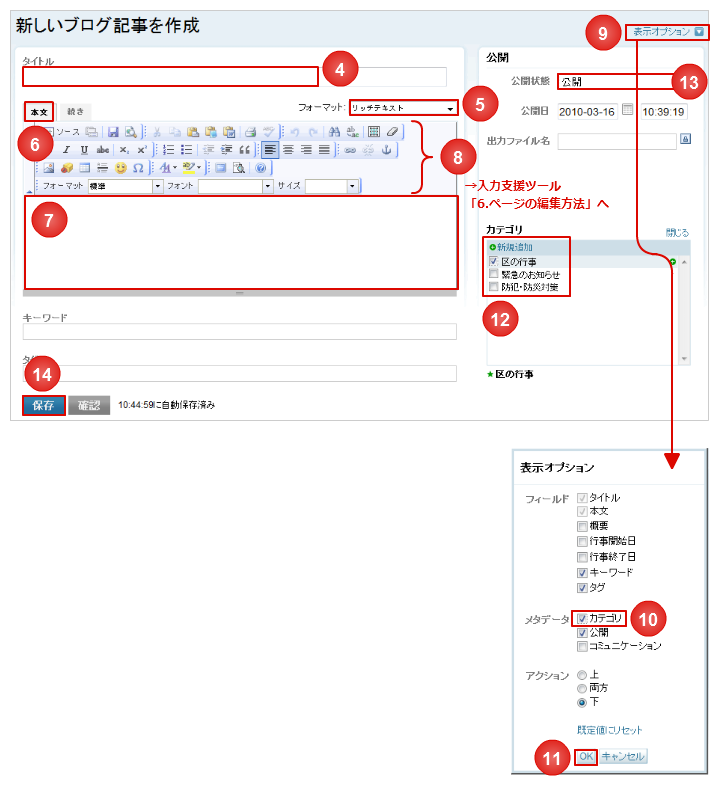
カテゴリとは
項番12で「カテゴリ」を指定すると、ホームページのサイドに表示されるカテゴリメニューから、該当する記事の一覧ページを表示することができます。サイドのカテゴリメニューの右に表示されている括弧内の数字は、ブログ記事の数を表します。
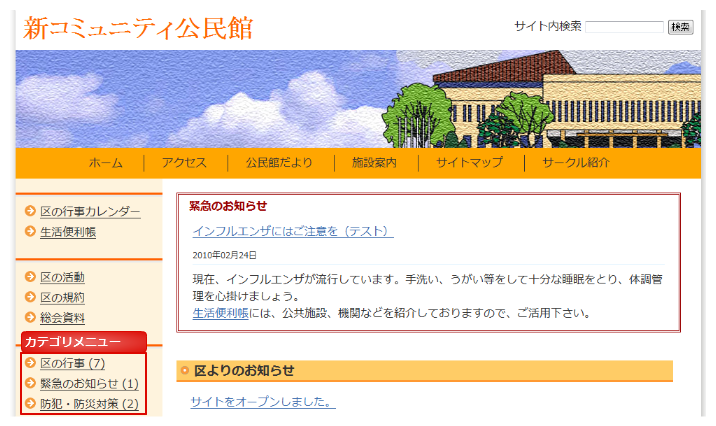
記事を公開するタイミングについて
項番13の「公開状態」を変更することによって、公開時期を選択することができます。
・「公開」を選択:記事がすぐに公開されます
・「未公開(原稿)」を選択:下書き保存の状態で「公開」に変更するまで公開されません
・「日時指定」を選択:「公開日」に指定した日時まで公開されません
4-3.行事カレンダーとの関連付け
1.編集画面の「表示オプション」の文字をクリックして「表示オプション」画面を表示します。
2.「行事開始日」「行事終了日」にチェックをつけます。
3.「OK」ボタンをクリックします。
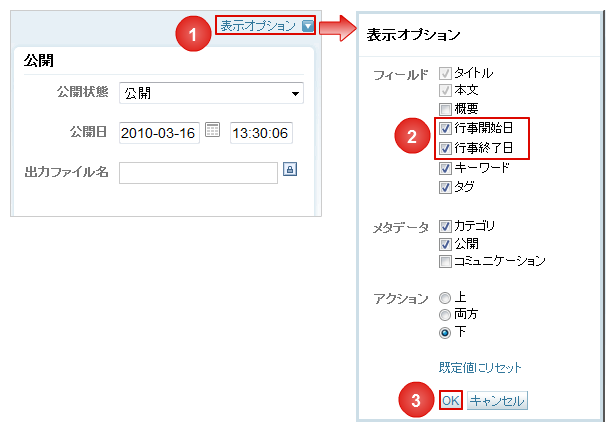
4.「行事開始日」「行事終了日」欄が表示されますので、右のカレンダーをクリックします。
5.カレンダーから行事の日付を選択して「OK」ボタンをクリックします。
6.選択した日付が表示されます。(行事が1日のみの場合は「行事開始日」のみでOK)
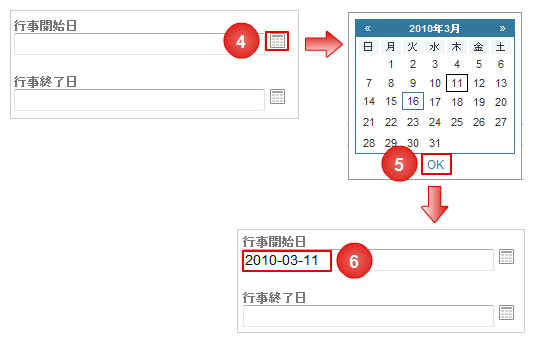
7.記事を保存して、再構築を行います。(メニュー「3.編集画面の操作」>「3-4.再構築(保存)について」参照)
8.ホームページを表示して、サイドメニューの「区の行事カレンダー」をクリックします。
9.「区の行事カレンダー」ページの該当日付に、ブログ記事の「タイトル」が表示されます。
項番6で「行事開始日」に入力がない場合は、行事カレンダーに表示されません
10.表示されたタイトルをクリックすると、記事ページが表示されます。
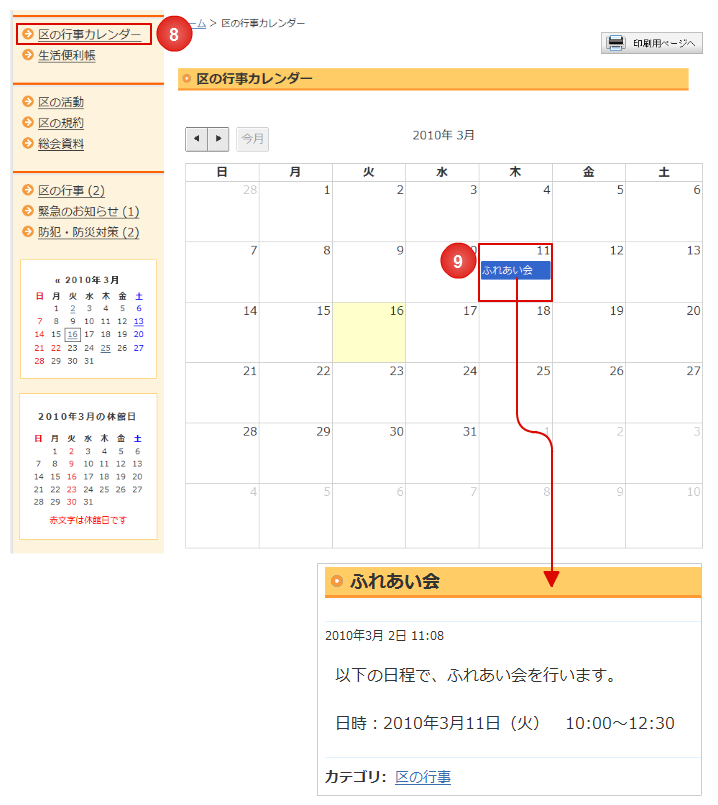
4-4.ブログ記事を変更する
1.編集画面の上部メニュー「一覧」にマウスをあてます。(クリックはしません)
2. そのままマウスを動かして「ブログ記事」 の位置でクリックします。
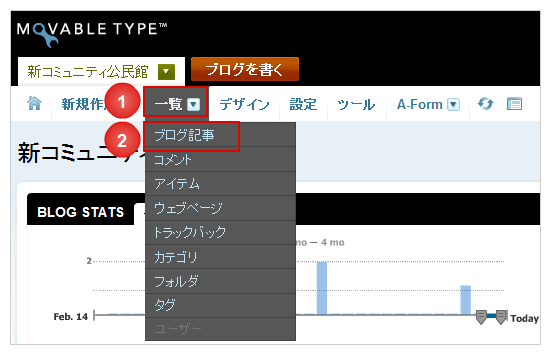
3.「ブログ記事の管理」画面が表示されますので、変更する記事の「タイトル」をクリックします。
4.選択した記事の「ブログ記事の編集」画面が表示されます。
5.変更後、「保存」ボタンをクリックします。
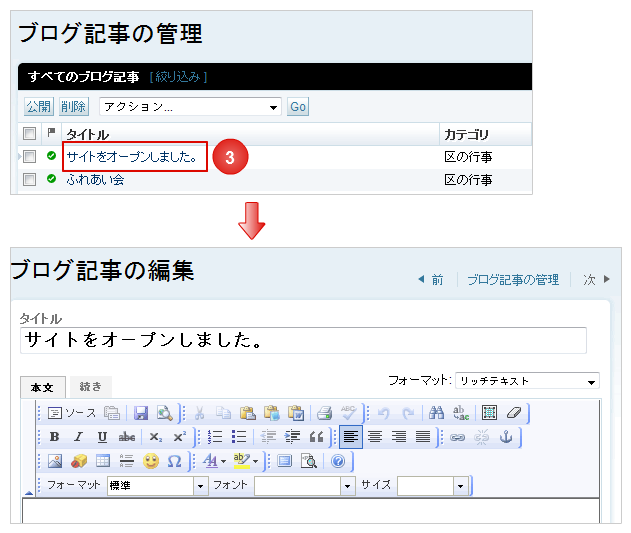
4-5.ブログ記事を削除する
1.前項「4-4.ブログ記事を変更する」の1~2と同様の操作を行い、「ブログ記事の管理」画面を表示します。
2.削除する記事の左にチェックをつけます。
3.「削除」ボタンをクリックします。
4.「再構築」ボタンをクリックします。